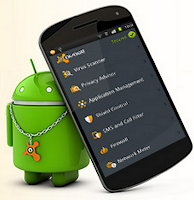Pada Powerpoint 2010 terdapat fasilitas “Shapes, SmartArt, ataupun Chart” telah ditambah dengan beberapa
kemampuan, utamanya untuk “Animasi”. Tujuannya tentu saja untuk menambah Keindahan data yang akan ditampilkan dalam
Slide Presentasi. Jika di Powerpoint 2003 berbentuk Autoshapes dan terpisah pisah, sehingga kita
harus KLIK berkali kali, ketika akan
memilih salah satu dari shapes tersebut
Jika anda akan
menampilkan berbagai atribut dalam slide, pemakaian fasilitas SmartArt sangat
membantu, karena selain penampilan telah berbentuk 3 Dimensi, juga bisa digabungkan antara teks dan gambar.
Pada satu
kesempatan slide presentasi juga ditampilkan dalam bentuk Grafik, biasanya ini
digunakan oleh para executive untuk mempresentasikan sebuah Proposal atau
Produk, dengan grafik 3 Dimensi penampilan
slide akan lebih canggih dan menarik, indah, plus dijamin tidak membosankan
karena berbagai efek unik yang ditampilkan.
Fungsi dan Manfaat Shapes
Shapes disediakan
Microsoft Office 2010 untuk berbagai hal yang berhubungan dengan ”Menggambar,
membuat Action, Buttons, Links,
Flowchart, Block Arrows, Equation Shapes dan masih banyak lagi”.
Shapes akan
menjadi hambar dan tidak bermanfaat jika berdiri sendiri, oleh karena itu Slide
dengan penambahan Shapes harus dikombinasikan dengan teks dalam shapes
tersebut.
Cukup banyak
pilihan Shapes yang bisa digunakan, mulai dari bentuk Lingkaran (Oval), Persegi (regtangle), garis (line) dan masih banyak lagi. Selain itu anda
juga bisa menggunakannya untuk membuat Link, membuat tombol lagu, tombol video
dan lain sebagainya.
Menggunakan
Shapes sebenarnya tidak terlalu sulit, karena Microsoft PowerPoint 2010
memberikan cara terbaik dan termudah bagi semua pemakainya, sebagai bentuk
Praktek lapangan, mari kita ikuti langkah langkah yang harus kita ikuti untuk
menempatkan Shapes dalam satu Slide :
Langkah 1
Buka dan jalankan
Microsoft PowerPoint 2010
Langkah 2
Buka slide yang
akan kita kerjakan, misalnya dengan nama “Presentasi ABS 1”
Langkah 3
Pindahkan cursor atau klik slide halaman ke
dua, Tujuannya adalah untuk menambahkan Shapes ini kehalaman tersebut
Langkah 4
Klik Menu INSERT
Langkah 5
Pilih dan klik tombol SHAPES, lalu pilih salah satu shape yang akan digunakan, misalnya rectangle, setelah itu Cursor Mouse akan berubah mirip tanda
plus (+)
Langkah 6
Klik dan Tahan mouse anda ke daerah kosong,
lalu gerakkan ke kanan dan ke bawah, sehingga akan terbentuk kotak, lalu
lepaskan penekana pada tombol mouse.
6 langkah diatas, diharapkan anda telah bisa
membuat kotak dengan pilihan Shapes, selain membuat kotak, anda juga dapat
membuat bentuk oval, diamond, dan lain sebagainya sesuai dengan kreatifitas
serta imajinasi anda.
Setelah rectangle terbentuk, langkah selanjutnya
ialah memasukkan “teks” kedalamnya, langkah langkah yang harus kita lakukan
adalah :
Langkah 1
Tambahkan teks kalimat ke dalam kotak
tersebut, caranya ”Klik Kanan” di atas kotak tersebut, setelah itu akan tampil
menu ”Popup” dan klik EDIT TEXT, lalu ketikkan (misal) ”Membuat Martabak Telor Super
Special Bersama Ketua PKK RT 04 RW 08” atau terserah anda sajalah ………,
maka teks itu akan muncul di rectangle tersebut.
Langkah 2
Ubahlah ukuran huruf agar sesuai dengan
tempatnya, caranya : Klik di atas
kotak tersebut atau bisa juga dengan mem-blok teks dalam kotak tersebut
Langkah 3
Pilih ukuran huruf yang sesuai dengan menekan
kombinasi tombol Ctrl + Shift
+ >.
Tekan kombinasi tombol tersebut beberapa kali sampai menemukan ukuran huruf
yang sesuai selera anda.
Setelah Shapes yang dibuat dilengkapi dengan
teks, selanjutnya kita harus mengatur bentuk dan penampilannya, di sini anda
harus mengatur bentuk 3 Dimensi, termasuk mengatur warna, huruf (font) dan lain
sebagainya.
Untuk mengerjakan hal ini langkahnya adalah
sebagai berikut :
Langkah 1
Klik tepat diatas bentuk kotak yang akan
ditangani, setelah itu Powerpoint 2010 dibagian atas layer akan menampilkan
Drawing Tools (Lihat Gambar)
Langkah 2
Klik tombol Dropdown, pada sekelompok Shapes
Style, Setelah itu akan tampil pilihan dibawahnya (Lihat Gambar),
pilih salah satu Shapes Style yang akan
digunakan dengan cara Klik salah satunya, ketika anda semua para pembaca,
menempatkan Mouse diatas salah satu style-nya, kotak di slide anda secara
otomatis akan berubah, jika sudah menemukan yang sesuai, Klik 2 x diatas style
tersebut.
Langkah 3
Selanjutnya atur jenis huruf agar menarik,
untuk itu pilih WordArt Style,
karena disini banyak pilihan yang bisa kita gunakan.
Langkah 4
Untuk melihat keseluruhan WordArt Style, KLIK
tombol Dropdown pada pilihan tersebut, sehingga akan tampil (Lihat Gambar).
Langkah 5
Klik salah satu pilihan WordArt Style yang
akan digunakan, pada saat anda memindahkan Cursor mouse ke salah satu pilihan
WordArt Style, tampilan pada slide secara otomatis akan berubah.
Jika anda ingin terus berkreasi sesuai dengan
imajinasi anda, ada beberapa fasilitas Shapes yang berguna untuk
memperindahnya, salah satunya adalah ……………
(1). Dengan
meng-KLIK Kanan shapes, dan anda dapat pilih Format Text Effects, efek ini bisa
diatur sehingga berpenampilan 3 D atau sesuai kreativitas anda semua.
(2). Klik kanan
pada shapes, lalu pilih Format Shapes, disini kita bisa memilih berbagai format
yang berhubungan dengan shapes yang sedang anda tangani, umpamanya penampilan
3D, shadow, dan lain sebagainya.
(3). Lebih jelasnya
............ anda lihat sendiri gambar
dibawah ini
(4). Untuk lebih
cantik-nya Slide, anda bisa gunakan beberapa shapes, dalam menempatkan shapes sebaiknya
bentuk dan style-nya jangan sama, utamanya shapes judul dan shapes artikel
presentasi, begitu juga pilihan WordArt-nya, pilih dan sesuaikan dengan shapes
yang digunakan.
Catatan :
Untuk membuat
tampilan Presentasi PowerPoint 2010 lebih menarik, cobalah anda cari bentuk
huruf (Font) dengan melakukan pencarian di Google, misalnya
anda Searching “Gratis Download Graffity
Font kemudian Gratis Download Gothic Font atau font unik yang lain” ………..,
setelah anda Download, copy font, cari & klik Control Panel pada Komputer
anda, klik Fonts dan paste.
Atau anda mencari
Efek Suara yang berbentuk MP3, misalnya suara bel sepeda, gong atau Klakson
Truk, ini bisa anda gunakan untuk menarik Audience, ketika dirasa audience
mulai terlihat jenuh.
Selamat Berkreasi dan semoga bermanfaat………